

Click Delete in the row with the desired backup.
#Hidrive backup archive#
The archive function allows you to recover anything that gets deleted by accident. To delete a backup, follow these step-by-step instructions up to point 5. HiDrive cloud storage creates comprehensive backup for your information.

In the tree view, activate all folders that are to be restored.Select the backup to be restored and confirm with the Select button.In the HiDrive app, navigate to the Device backup > Open overview data group.
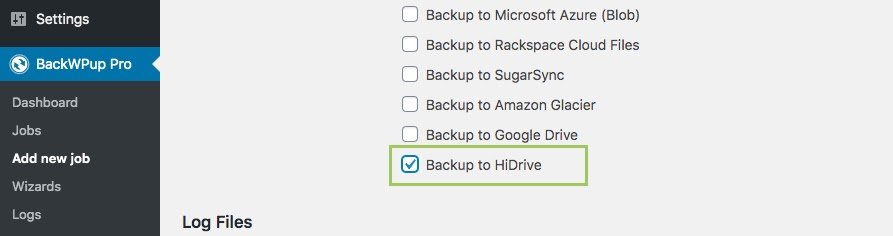
Optional: Activate Delete deleted data from backup to delete data deleted in the meantime on your Windows PC also in the HiDrive backup when repeating the backup plan. Creating a HiDrive Backup (Cloud Storage) Open the HiDrive web app in your browser.Hidden folders and system files included in your selection will also be backed up. In the file tree below, select the data to be backed up from your Windows PC.If your computer is not switched on at the specified time, the backup is automatically made up at the next possible time. Since 2004 STRATO has been awarded the TV seal for ISO 27001 certification for outstanding security in our data centers. The archive function allows you to recover anything that gets deleted by accident, safeguarding your files against any mishaps. Optional: Replace the suggested name for the backup. HiDrive cloud storage creates comprehensive backup for your information. Backups already created will be displayed under All Backups. Start the backup process by clicking Create Backup. Set the Frequency and Retention Time of your backup plan under Automatic backups (recommended).

For automatic backups, also select the time and frequency of the backup. Open the HiDrive web app in your browser. Specify a name for your backup in the Backup name field.In the HiDrive app, navigate to the Device backup > Create / Set up plan data group.In the navigation column, right-click IONOS HiDrive > HiDrive Settings.It is activated in the top menu bar under View > Navigation Pane. Make sure that the Windows Explorer navigation pane is displayed.This step-by-step guide was created using the HiDrive app for Windows (app version 2.0.0 and higher).
#Hidrive backup manual#
The previously used Camera Uploads folder will be automatically deleted after the successful transfer.Creating a Manual or Automatic Device Backup If you were previously using an older version of the app, previously uploaded media files will be moved to the Mobile Uploads folder. Activate the slider next to Upload photo.In the menu bar at the bottom of the screen, tap Settings > Upload photos automatically.To manually turn on automatic backup of media files, simply follow these steps: You can also make up for this setting at a later time or deactivate it again.
#Hidrive backup update#
If you reinstall the HiDrive app or update it to version 3.12.0, you can activate the automatic backup of your photo and video files when you first open it.


 0 kommentar(er)
0 kommentar(er)
